When it's most important for me to browse the web incognito, I always seem to forget to enable private browsing. If that sounds like you, it's time you stop making that mistake for good. Manually deleting the cache and browser history is a thing of the past, and as it turns out, so is manually switching to incognito mode.
For those of you behind on their browsing game, the incognito feature in Chrome allows you to browse without recording histories and deletes all of your session's cookies when you close the window. Firefox, Opera, Safari, and IE have similar private browsing features.
To make sure you never forget to browse incognito again, this tip will allow you to modify a desktop icon's target location to bring you straight into an incognito session on both a Mac and PC.
Step 1: Open Up the Icon Editor
In order to do this hack in Mac OS X, you will need to access a code editor known as AppleScript Editor, enter an incognito browsing command, and create a new app shortcut icon. Although it sounds technical, it's actually very easy, but not as easy as in Windows, where you can just modify the target path of the original app shortcut icon.
Mac Users
AppleScript Editor can be found in the Utilities folder in Applications, or by using a Spotlight search. Once it's open, you'll need to enter in the right command to create a new app icon, so skip to Step 2.
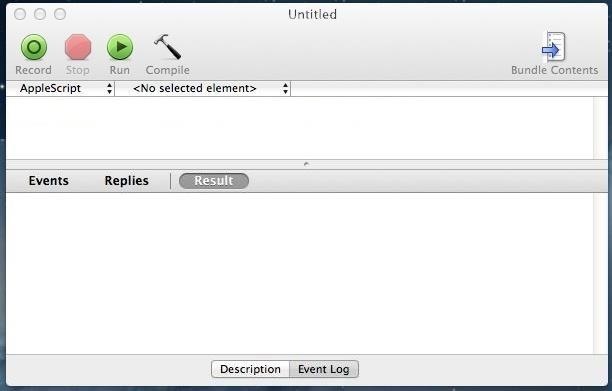
Windows Users
Changing an icon's target location in Windows is very easy. Simply right-click the icon you want to modify and select Properties. The target location of the icon shortcut is visible in the Target box of the Shortcut tab.
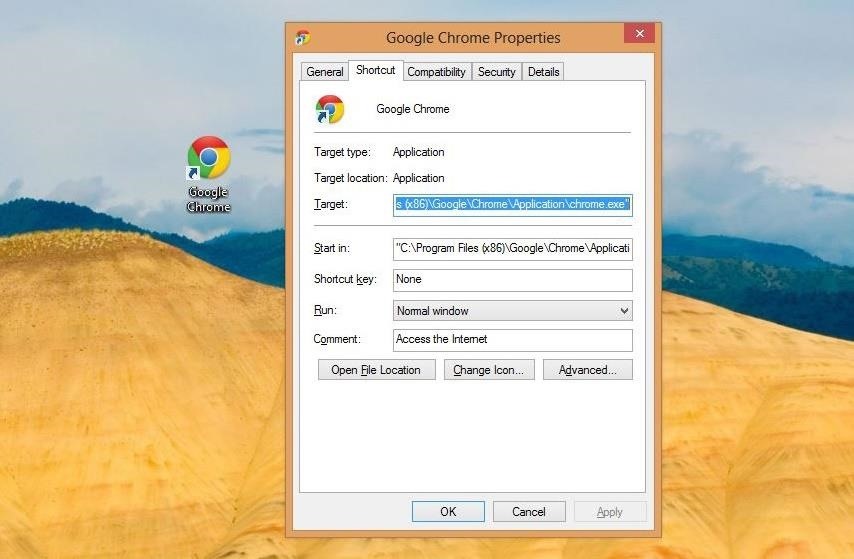
Step 2: Making the Incognito Shortcut
Now you need to use the proper appendage to create or modify an app icon on Mac or Windows. No matter which OS you're using, the appendages are the same for each web browser, as you can tell below.
- Chrome = "-incognito"
- Firefox and IE = "-private"
- Opera = "-newprivatetab"
- Safari = N/A (See "Safari Method Only" section below)
Mac Users
Copy the following command, and replace the word Firefox with whatever web browser you want to use, and private with the appropriate browser appendage listed above.
do shell script "open -a /Applications/Firefox.app --args -private"
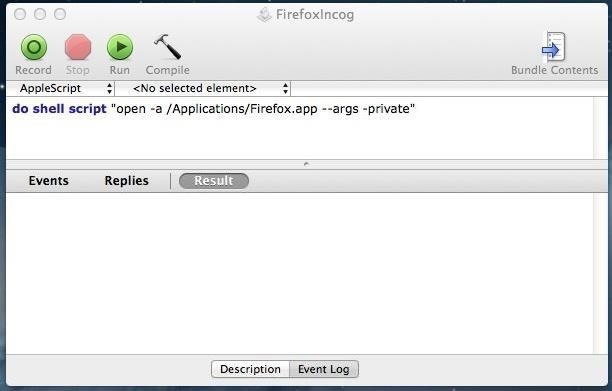
Afterward, go to File and Save the script to your Desktop making sure to set the file format as Application.
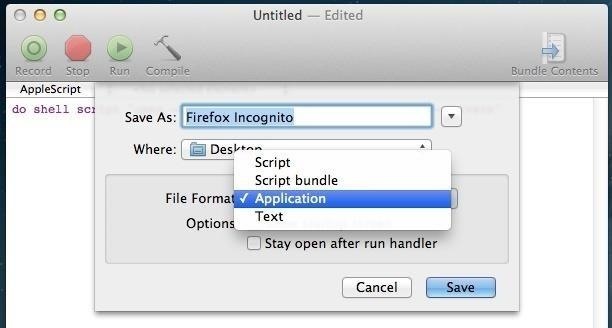
Mac Users (Safari Method Only)
Now, this is a little tricker with Safari. You can't use the appendage method above, so, in order to do it, you'll need to copy this script into the AppleScript Editor and save it like above. This script basically tells Safari to open, select private browsing, and open a new window.
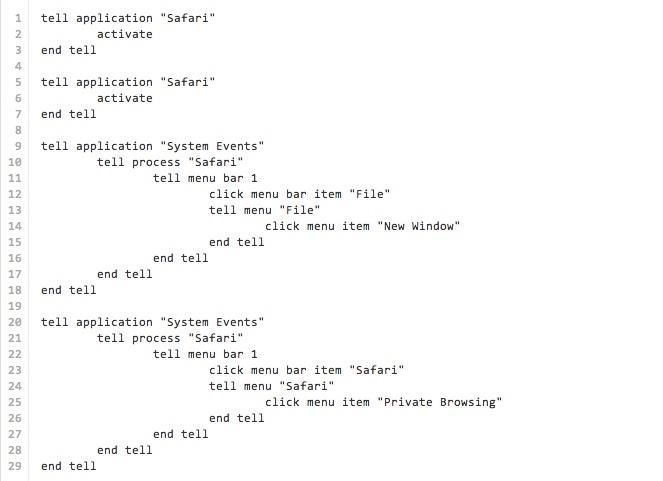
When you first try to open the app shortcut, you'll be prompted to activate assistive touch for the script. To do that, go to System Preferences -> Security & Privacy -> Accessibility and make sure the script is checked. That should do the trick.

Note that this method will be a little slower than other browser, since we're automating clicks in Safari, and note that if Safari is already open in Private Browsing mode, all this shortcut will do is turn it off.
Windows Users
To launch straight into incognito in Windows, just add the appropriate browser appendage to the path location listed on the Target line. It should look something like the following Chrome example.
"C:\Program Files (x86)\Google\Chrome\Application\chrome.exe"

Then just hit Apply (you may have to enter admin permissions to continue) and OK to close the preferences. And that's it for you. Your shortcut is all ready to go, but Mac users will need to continue on to make the new shortcut prettier.
Step 3: Find a New Icon Image (Mac Only)
If you want to change the icon that Mac automatically assigns your new application, simply find the image you want to use. The easiest way is to just search Google images for "private Firefox icon" and in the Search tools option, change Color to Transparent.
Once you download one, open it in the Preview app, Select All (Command+A), and Copy (Command+C) it.
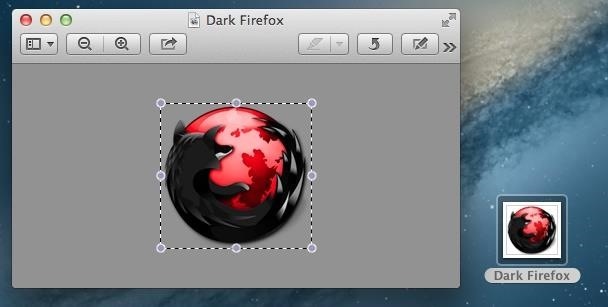
Step 4: Assign the New Image to Your App (Mac Only)
Once the new image is copied to your clipboard, right-click the incognito app shortcut and select Get Info.
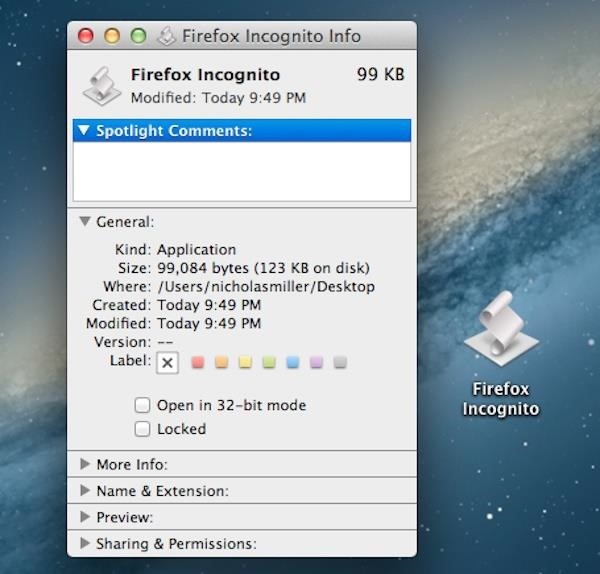
Now click on the script icon in the upper-left corner to highlight it, then paste (Command+V) the new image on top of it.
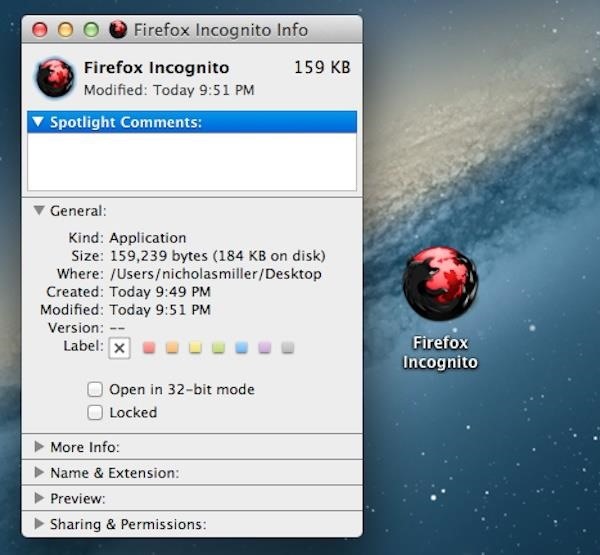
There you have it. The quickest way to get into incognito browsing and a surefire way to never forget.

Find a badass icon for your browser and have some private fun.
Just updated your iPhone? You'll find new emoji, enhanced security, podcast transcripts, Apple Cash virtual numbers, and other useful features. There are even new additions hidden within Safari. Find out what's new and changed on your iPhone with the iOS 17.4 update.













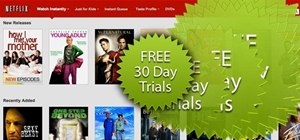
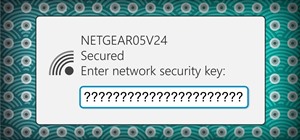






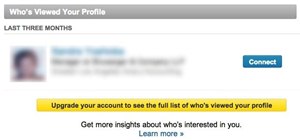
Be the First to Comment
Share Your Thoughts