You send out a lot of emails, but probably get very few responses. How can you be sure those emails are even opened?
With a Gmail plugin called Boomerang, you can find out what sent emails are never opened, and you can even keep track of the received emails in your inbox that are awaiting your response using a small Google Apps script.
If you haven't already, it's time to step up your Gmail game. In fact, if emailing has any weight in your career, I would consider this absolutely essential, along with canned responses and non-traditional aliases.
How to Find Out Who's Not Reading Your Emails
Boomerang is a powerful Gmail browser extension for Safari, Firefox, and Chrome that's primarily used to schedules emails for future sending. However, it does something else, something even more impressive—it lets you know if an email was unopened (i.e. unread) within a given time frame.
Step 1: Install Boomerang
Installing it is simple. On the installation page, click on Install Now and it will auto-detect your browser for installation. Proceed from there.
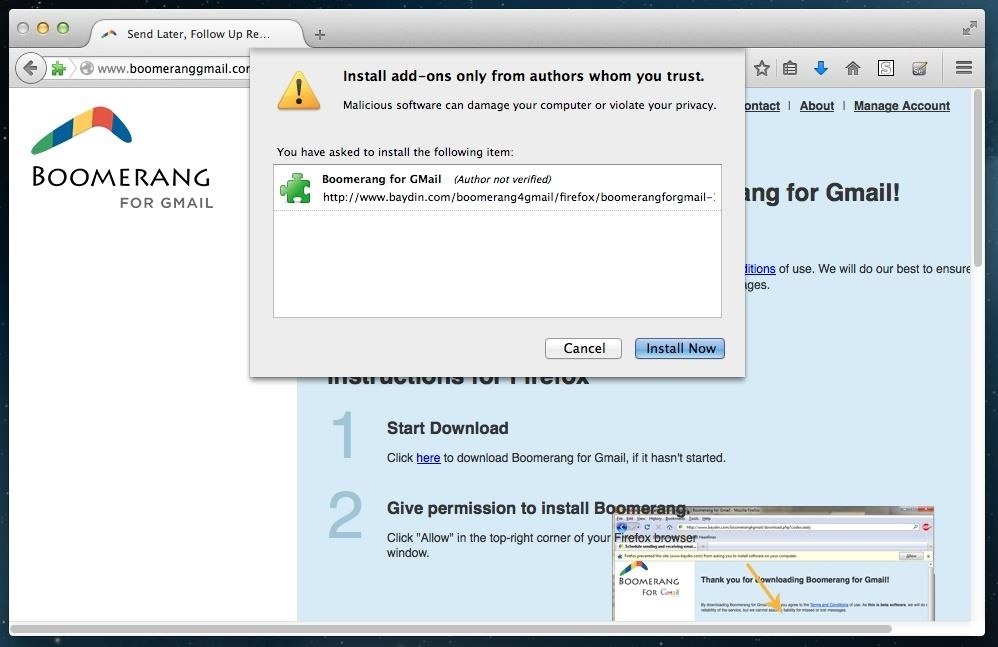
Although the Boomerang add-on should be automatically enabled, view your browser's extensions, just to make sure. Access the extensions through the following means:
- Chrome: Windows -> Extensions
- Firefox: Tools -> Add-ons -> Extensions
- Safari: Safari -> Preferences -> Extensions
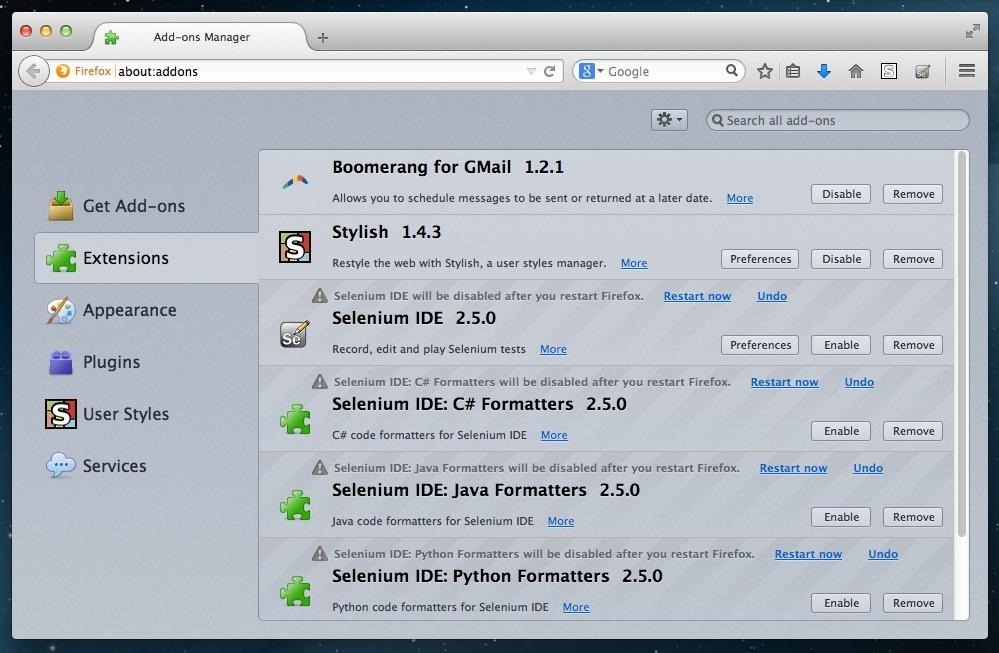
Step 2: Compose a Message & Boomerang It
Now let's see Boomerang in action. Restart your browser and login to Gmail. When you go to compose a new email, you'll notice a new bar at the bottom where you schedule your message.
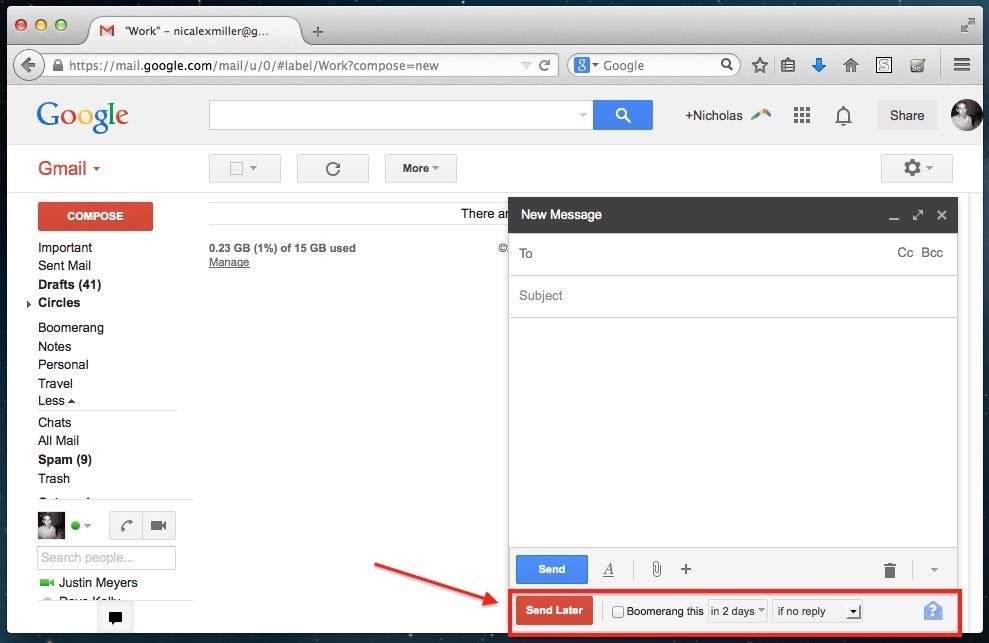
Tick Boomerang this and change if no reply to if not opened.

Now you will have the option of "boomeranging" your email back to you in a given amount of time if it is never opened. To set that amount of time, click the box after Boomerang this and select a date up to the exact minute.

Step 3: Keep Track of Unopened Messages
All of your unopened messaged will be sent back into a folder called "Boomerang." If you'd like, edit the name of this folder by clicking the down arrow next to the "Boomerang" folder, hit Edit, and change it to "Unopened" or something similar.
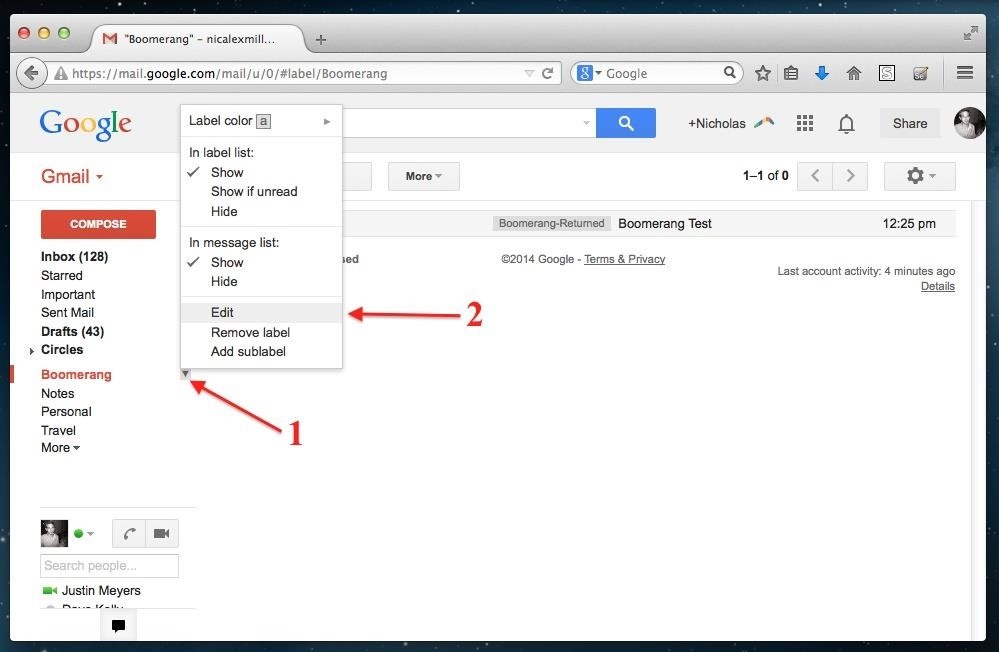
Now, there is a catch. All features of Boomerang are free in a 30-day trial, but afterward, the basic version will only let you boomerang 10 emails per month. You can upgrade if you need more.
How to Find Important Emails You Need to Respond To
Boomerang is great, but now how do you determine if you've actually responded to an important email or not? If you send out a lot of emails and expect responses, an unanswered email can go easily unnoticed.
Alex Moore of Baydin, the company behind Boomerang, showed off a script on the Google Apps Developer Blog that will find unanswered emails in your Gmail inbox. With this script, you can automatically tag all of the emails in your inbox that haven't been responded to and place them in an "Awaiting Response" folder.
Step 1: Add Google Apps Script to Your Drive
To run the script, you will need to create your own Google application through the script editor. Sounds intense, I know, but don't worry—you need absolutely zero developer knowledge to do this.
In your Google Drive, click the red Create box, and select Connect more apps at the bottom of the drop-down box.
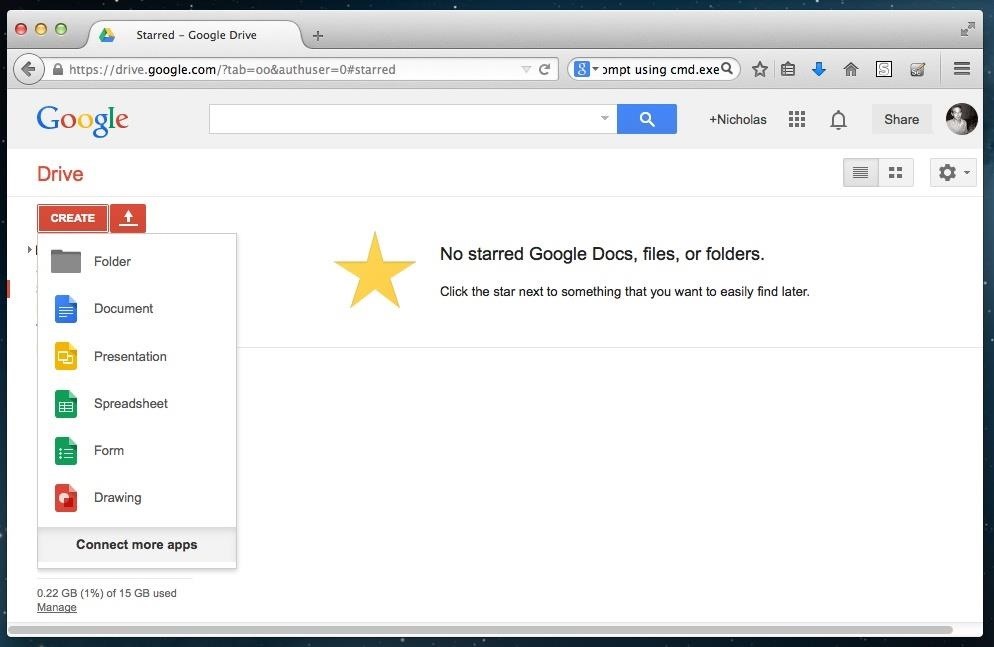
Search for "Script" and click the blue + Connect box next to Google Apps Script to activate it.
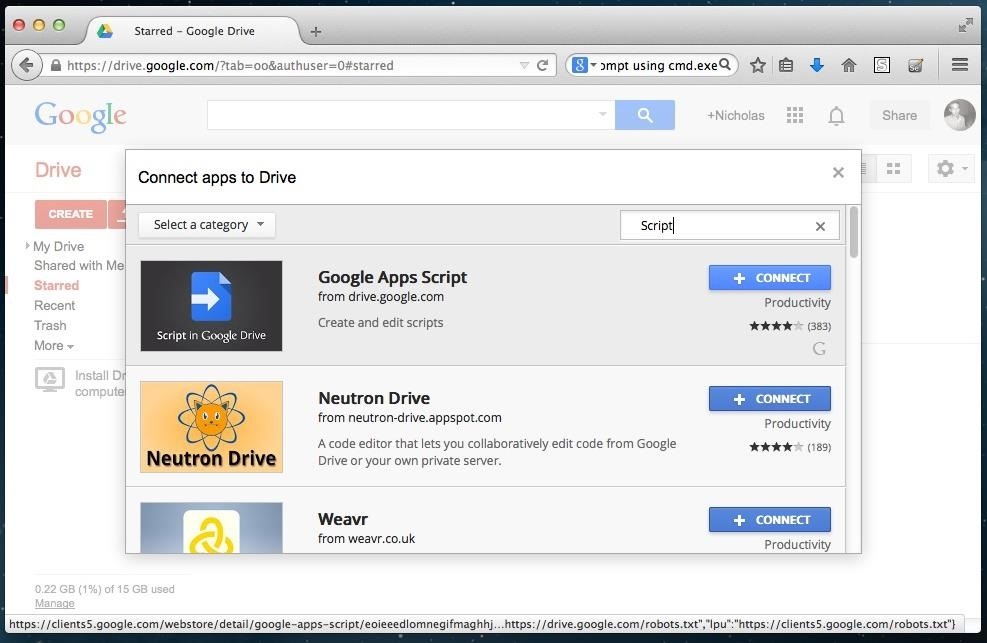
Congratulations! Google Apps Script has now been added to your Google Drive.
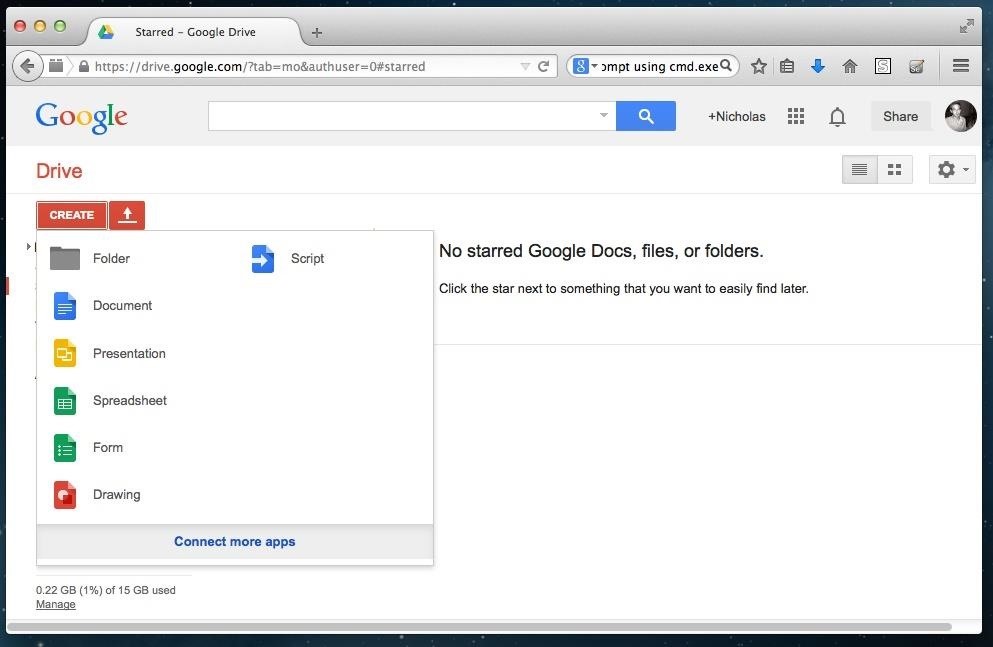
Step 2: Create a Blank Project
It's time to use the Google Apps Script to create your automated "Awaiting Response" tags. Go to your drive, click Create, and select Script. You will need to start a Blank Project.
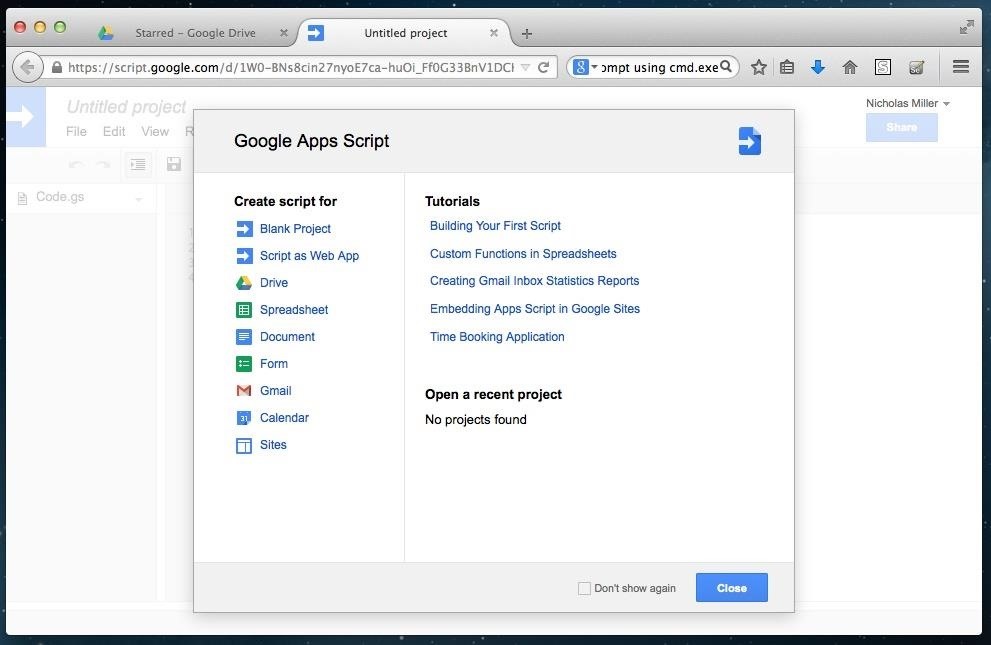
Step 3: Insert the Script
Upon creating a blank document, you will see "Untitled" in the upper left corner, and the start of a function where your script will go. Change the name "Untitled" to "Awaiting Response," and delete the function in the script editor.
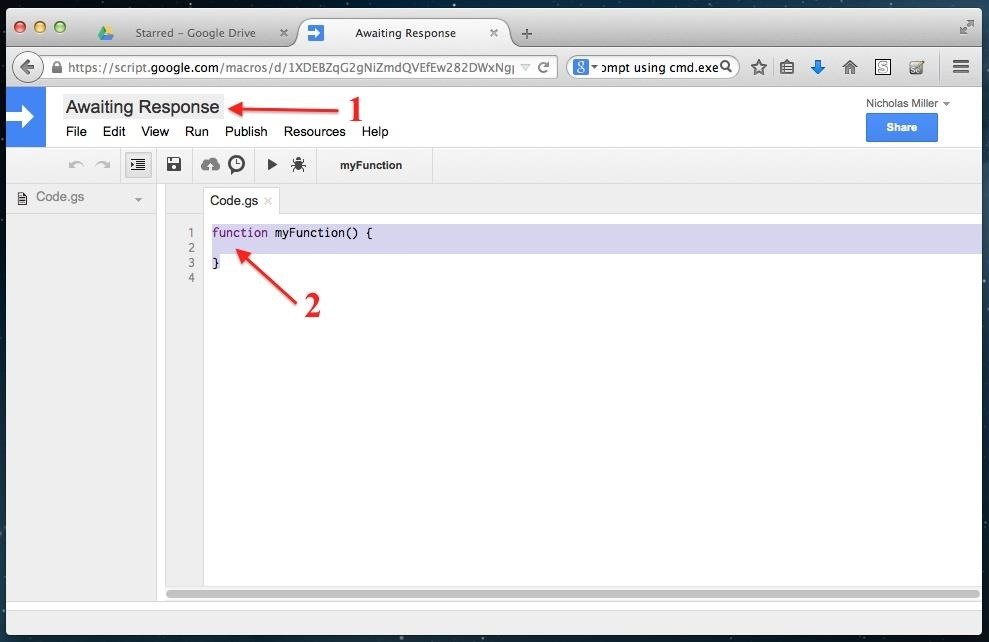
Finally, you need to insert the script, which you can copy and paste from here, here, or here. That last link also has a time function that only searches the last 7 days and excludes multi-message threads.
Once you paste it in the Google Apps Script, look for the line with "LastSentMessage." This is the actual tag you'll see on your emails. Change the words to whatever you like, but "Awaiting Response" is a good choice. If you used the third link above, it's already been changed.
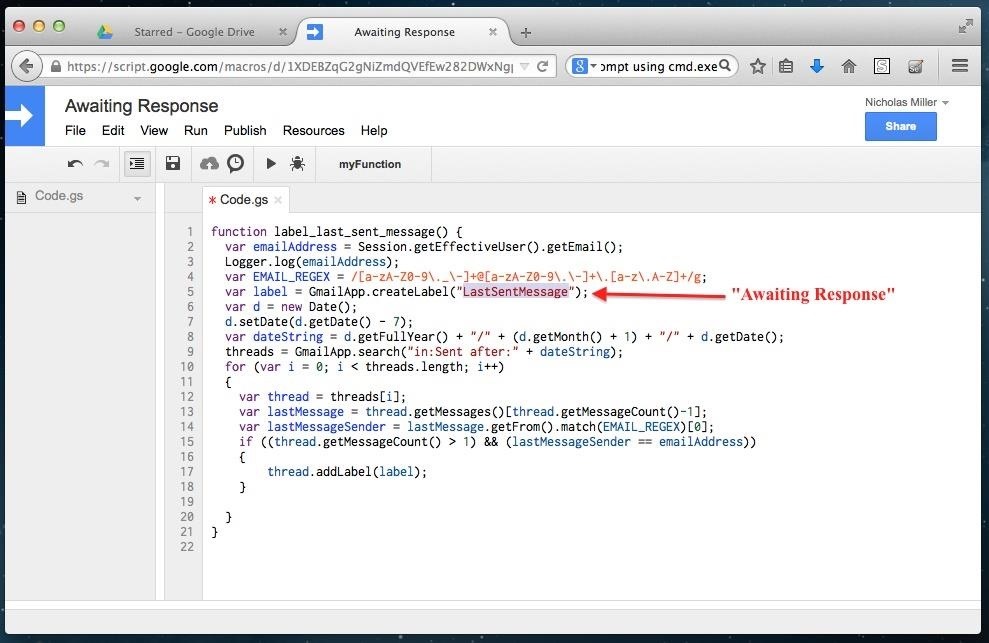
Step 4: Run the Script
To finally get the script running, you'll need to click the small play button in the toolbar above the editor.
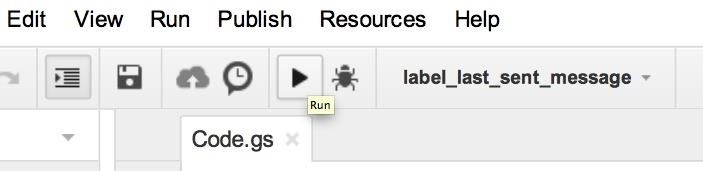
However, before running, the app will ask for access to your Gmail account, so make sure to Accept to get it up and running.
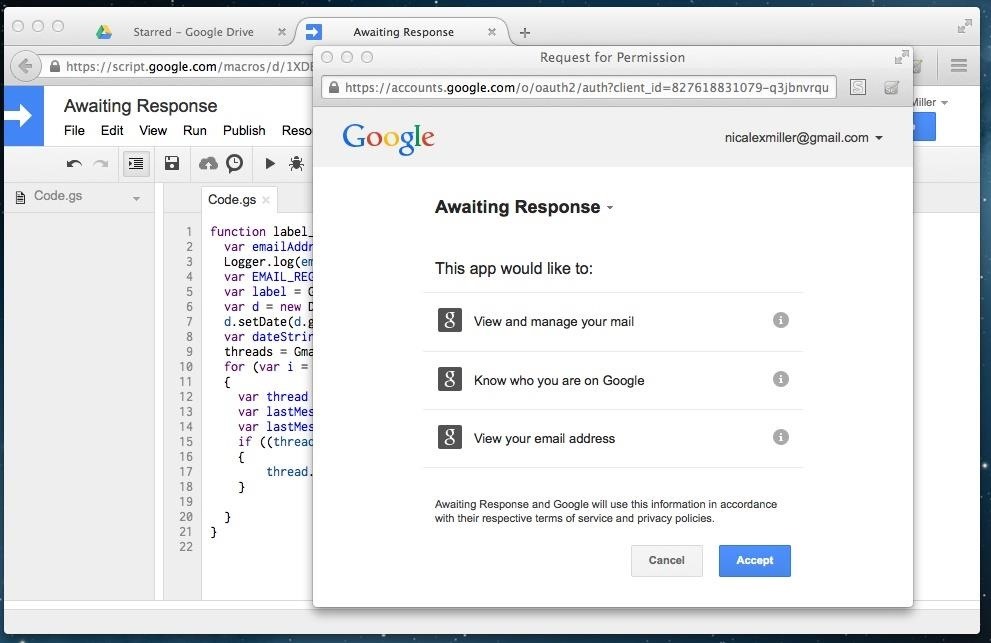
For reasons I can't quite figure out, your first attempt at running the script will return an error saying "Script function not found." Simply click Dismiss and run it again if it happens to you—it should work the second time.
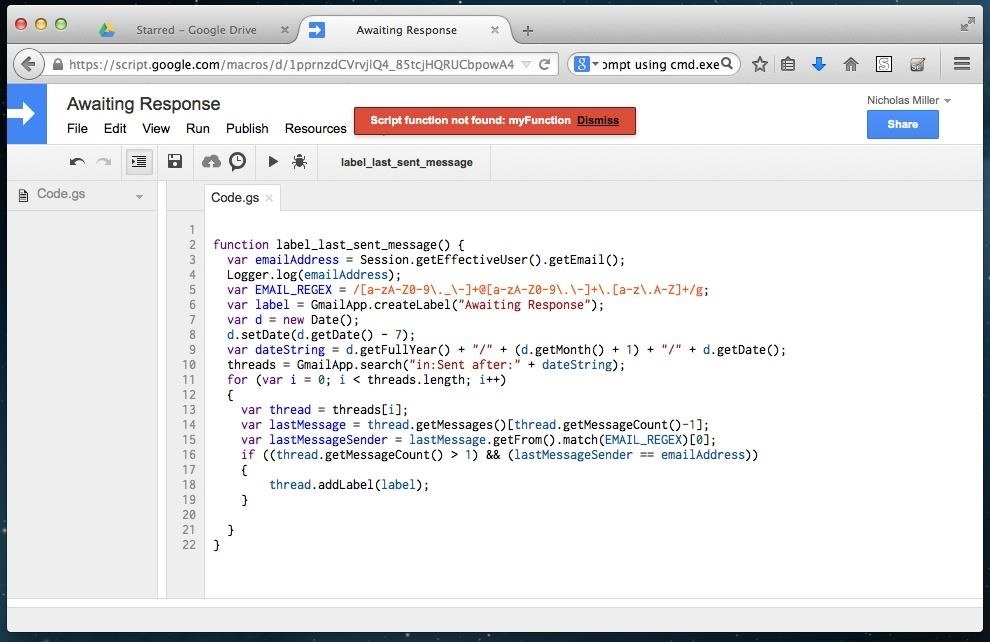
Step 5: Automate the Script
Why would you want to log into Google Apps Script and run this every day? It defeats the purpose of convenience. Instead, automate the script by clicking on the clock icon in the toolbar and setting it to run daily, weekly, monthly, or whatever you fancy.
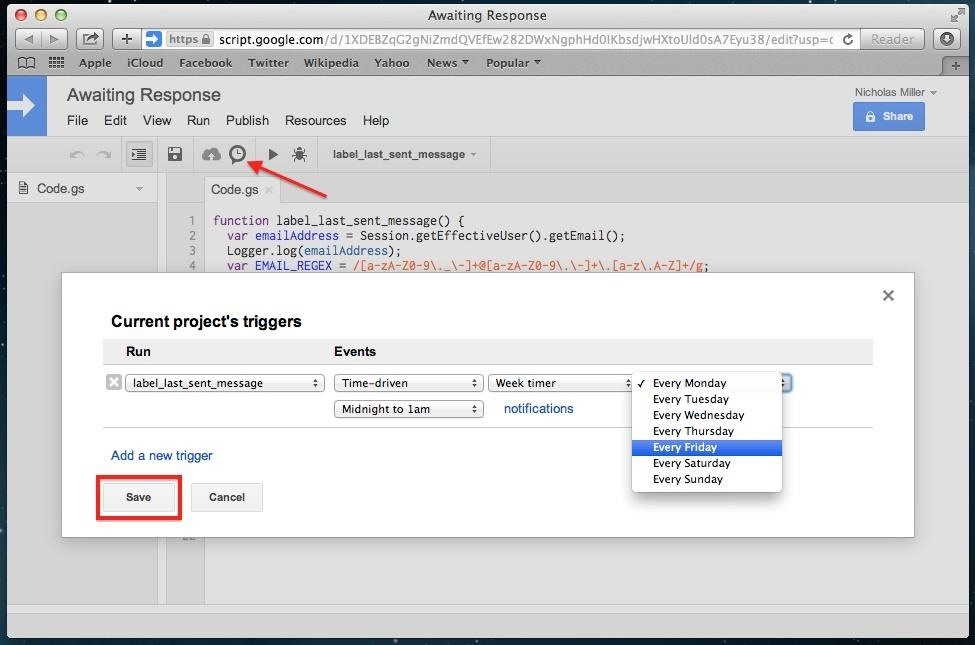
Step 6: Look for the "Awaiting Response" Tags
After the script has run, every email without a response will be tagged and sent to a folder titled "Awaiting Response" (or whatever you chose).

And that's all there is to it. Now you're getting notifications for when important emails you send are not opened, and a folder full of possibly important incoming emails that you need to respond to.
Just updated your iPhone? You'll find new emoji, enhanced security, podcast transcripts, Apple Cash virtual numbers, and other useful features. There are even new additions hidden within Safari. Find out what's new and changed on your iPhone with the iOS 17.4 update.





















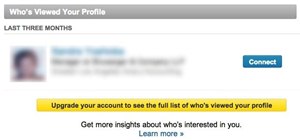
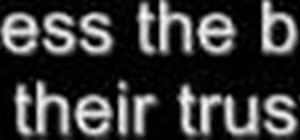
Be the First to Comment
Share Your Thoughts